今回は無料テーマ【Cocoon】での吹き出し機能のやり方とオススメの設定をご紹介していきます。
ただし、吹き出し機能は使いすぎると”うざい”と思われがちなので注意しましょう!
・吹き出しってどうやって設置するの?
・オススメの設定って?
・吹き出しって多用すると読者にうざがられるの?
こんな疑問に答えます。

吹き出しのオススメの設定ってなに?

Cocoon設定から予め画像と名前を入力しておく事で
記事作成の時短に繋がるんだよ。
1.ブログ記事に吹き出しを設置する方法を解説!

まずは記事を書く時に良く使われる【ブロックを追加】をクリックします。
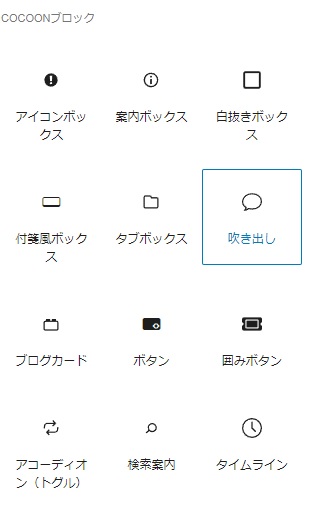
次に全てを表示をクリックしてから下へスクロールしていくと【吹き出し】があるのでクリックします。

するとこんな感じで吹き出しが出てきてくれます。
吹き出しには縁の色や背景色、文字色も変更可能なので見えやすいように色の調整をしましょう!
2.吹き出しの設定について解説!
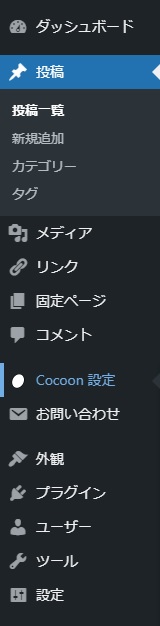
まず左のメニューから【Cocoon設定】をクリックします。
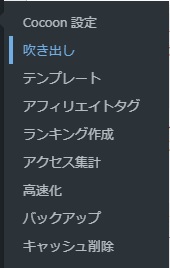
そこから【吹き出し】をクリックします。
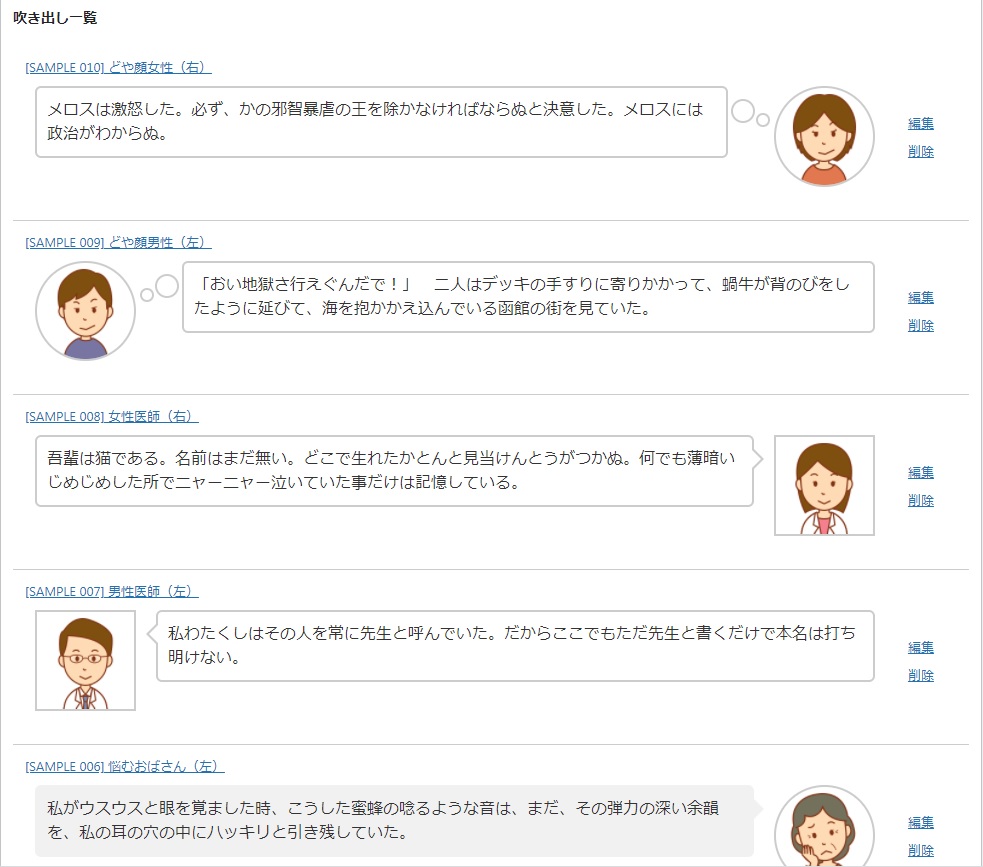
すると吹き出し一覧が出るので一番下の【 SANPLE 001 男性(左)】の編集をクリックしましょう。
そこで名前の入力や画像の選択、吹き出しの種類などが選べます。

先に入力しておく事で次回から勝手に名前が表示されるようになるんだね!

複数の吹き出しを使用する方は、それぞれサンプル2や3などを設定しときましょう。
3.吹き出しの多用には注意が必要!

吹き出しは文字や画像以外にも記事のアクセントとして使用したりしています。
ですが、一部の読者さんには「吹き出しがうざい…。」と感じる方が多いみたいです。
読者ファーストで記事を書くはずなのにこれでは意味がありません。
うざいと感じられる要員として”変な茶番”や”結論までが長い吹き出しでの会話”が挙げられています。
現在スマホでweb検索する方が一般的なので、長い吹き出しのやり取りはスクロールするのが手間だと感じられるのは当然だと思います。
なので吹き出しを使う際は、【短文かつ少なめに】を意識しながら記事作成をしていきましょう!

という僕も乱用している記事が…。
4.最後に
今回は無料テーマ【Cocoon】での吹き出し機能のやり方とオススメの設定をご紹介していきました!
最後にまとめると…。
・吹き出しはブロックを追加から”吹き出し”で設置可能!
・オススメの設定は先に使う吹き出しを入力しておく事で時短!
・吹き出しでの長い会話などは読者さんにうざがられる事もある!

私もブログ書くときは気をつけなきゃ!

それでは最後まで読んでくれてありがとうございます!



コメント